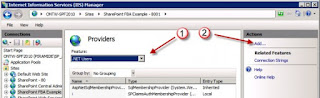With the new version, we get new features and functionality.
The following lists off the services available with SharePoint 2013 Enterprise,
and briefly explains what they do.
Access Database
Service 2010
Access Services
App Management
Service
Business Data
Connectivity Service
Business Data Connectivity Service allows you to pull in
external data sources into SharePoint, and treat them much like a normal
SharePoint list. This allows businesses to connect to existing line of business
applications with minimal effort.
http://technet.microsoft.com/en-us/library/ee681491.aspx
Central
Administration
This service is what provides Central Administration on the
server. Make sure at least one server in your farm has this running. I don’t
know if you can stop this on all servers, I haven’t tried, and I don’t
recommend it!
Claims to Windows
Token Service
The Claims to Windows Token Service (c2WTS) is a feature of
Windows Identity Foundation (WIF). The c2WTS extracts user principal name (UPN)
claims from non-Windows security tokens, such as SAML and X.509 tokens, and
generates impersonation-level Windows security tokens. This allows a relying
party application to impersonate the user. This might be needed to access
back-end resources, such as Microsoft SQL Servers, that are external to the
computer running the relying party application.
http://msdn.microsoft.com/en-us/library/ee539091.aspx
Distributed Cache
Document Conversions
Launcher Service
Document Conversions
Load Balancer Service
This service balances the document conversion requests from
across the server farm. When it receives a converter request from SharePoint
Foundation, the document conversion load balancer service must return a URI to
the appropriate document conversion launcher service. SharePoint Foundation
connects to the specified launcher via .NET Remoting and requests that it
convert the specified document.
http://msdn.microsoft.com/en-us/library/aa979484(v=office.14).aspx
Excel Calculation
Services
Excel Services is a SharePoint Server 2013 service
application that allows users to share and view Excel workbooks. The service
application also enables data-connected Excel workbooks and work sheets to be
refreshed and updated from a variety of data sources.
http://technet.microsoft.com/en-us/library/jj219698.aspx
Lotus Notes Connector
Machine Translation
Service
Machine Translation Service provides automatic machine translation
of files and sites. When the Machine Translation Service application processes
a translation request, it forwards the request to a cloud-hosted machine
translation service, where the actual translation work is performed.
http://msdn.microsoft.com/en-us/library/jj163145.aspx
Managed Metadata Web
Service
The managed metadata service application makes it possible
to use managed metadata and share content types across site collections and web
applications. A managed metadata service publishes a term store and,
optionally, content types; a managed metadata connection consumes these.
http://technet.microsoft.com/en-us/library/ee424403.aspx
Microsoft SharePoint
Foundation Incoming E-Mail
Microsoft SharePoint
Foundation Sandboxed Code Service
A sandbox is a restricted execution environment that enables
programs to access only certain resources and keeps problems that occur in the
sandbox from affecting the rest of the server environment. Solutions that you
deploy into a sandbox, which are known as sandboxed solutions, cannot use
certain computer and network resources and cannot access content outside the
site collection they are deployed in. Because sandboxed solutions cannot affect
the whole server farm, they do not have to be deployed by a farm administrator.
If sandboxed solutions have been enabled on at least one server in the farm, a
site collection administrator can deploy solutions to a run in a sandbox on any
server in the farm.
http://technet.microsoft.com/en-us/library/ff535775(v=office.15).aspx
Microsoft SharePoint
Foundation Subscription Settings Service
Microsoft SharePoint
Foundation Web Application
This is the core service for running your sites. It
configures IIS to host the sites providing the SharePoint to end users.
Microsoft SharePoint
Foundation Workflow Timer Service
This service supplements the main Timer service with
configuration settings for timed workflow events.
PerformancePoint
Service
PerformancePoint Services in SharePoint Server 2013 is a
performance management service that you can use to monitor and analyze your
business. By providing flexible, easy-to-use tools for building dashboards,
scorecards, and key performance indicators (KPIs), PerformancePoint Services
can help individuals across an organization make informed business decisions
that align with companywide objectives and strategy.
http://technet.microsoft.com/en-us/library/ee424392.aspx
PowerPoint Conversion
Service
Request Management
Search Host
Controller Service
Search Query and Site
Settings Service
This service load balances queries within the search
topology. It also detects farm-level changes to the search service and puts
these in the Search Admin database. The service is automatically started on all
servers that run the query processing component.
http://technet.microsoft.com/en-us/library/gg502597.aspx
Secure Store Service
The Secure Store Service is an authorization service that
runs on an application server and provides a database that is used to store
credentials. These credentials usually consist of a user identity and password,
but can also contain other fields that you define
http://technet.microsoft.com/en-us/library/ee806866.aspx
SharePoint Server
Search
User Profile Service
User Profile
Synchronization Service
The User Profile Synchronization Service facilitates the
creation of user profiles by importing data from directory services, such as
Active Directory Domain Services (AD DS). You can augment user profiles by
importing data from business systems, such as SAP or SQL Server.
http://technet.microsoft.com/en-us/library/gg188041.aspx
Visio Graphics
Service
The Visio Graphics Service allows users to share and view
Visio diagrams by using Visio Services. The service application also enables
data-connected Visio 2013 diagrams to be refreshed and updated from different
data sources.
http://technet.microsoft.com/en-us/library/ee524059.aspx
Word Automation
Services
Work Management
Service
Reference: